Windows版homebrew的存在、Chocolateyを使う
macならHomebrewに当たるパッケージマネージャ的なものがWindowsにもあって、Chocolateyというのがそれです。
コマンドがchocoなのがかわいい。
install方法
PowerShellを管理者権限で立ち上げます。 Win+xでPowerShell(管理者)を選ぶと立ち上がります。
Win+xをたたいたところ
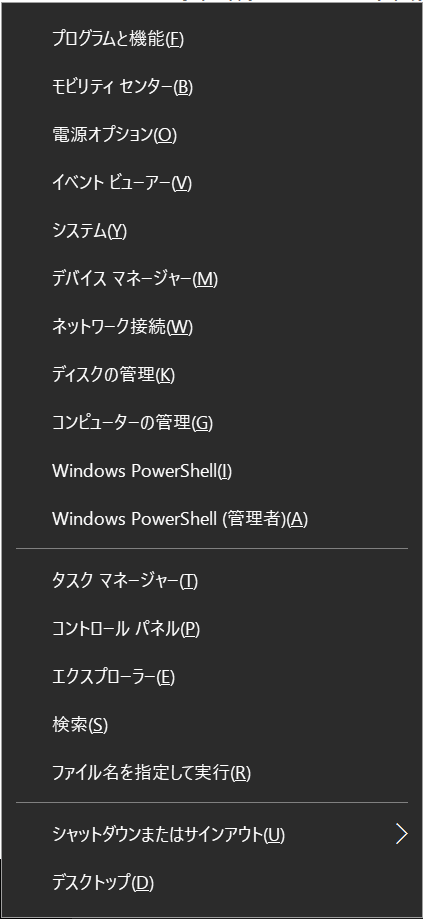
あとはこのコマンドでinstallできました。
iwr https://chocolatey.org/install.ps1 -UseBasicParsing | iex
環境によって違うらしいので詳しくは公式のページを見てください
installが終わったら一度PowerShellを再起動させておいた方が変更が反映されて良さそうです。
使い方
Chocolateyは基本的に管理者権限を必要とします。
普通にPowerShellを立ち上げて使っても
require admin rights.
のように警告が出てきます。
使い方を調べる
とにかく使い方やコマンドが分からなくなったらこれ。
choco -h
-?なども使える。
使えるコマンドやオプションも表示されてだいぶ親切。
コマンドの使い方を調べたいときはコマンドの後に-hを付けると使い方が分かります。
choco list -h
新しいパッケージをinstallする
choco install
まずはこれですね。
例えばgitはこうなります
choco install git
これでPowerShellを再起動するとgitが使えます。
いちいちインストーラーを持って来ずにPowerShell上で出来るのが良い!
途中でYes/Noを聞かれることも多いので分かりきってる時は-yを渡すと良いすね。
アップグレードする
choco upgrade
installしたパッケージのバージョンを上げたりします
choco upgrade git
Chocolatey自身をアップグレードすることもできます
choco upgrade chocolatey
パッケージの検索
choco list
このまま叩くと時間がかかるので基本は検索対象を入れた方が良いです。
choco list ruby
rubyのパッケージを見つけたいときはこうですね。
ただ、検索はあまり頭が良くないというか、部分一致すればとにかく出てくるような感じなのでchoco list viとか打つと候補があまり絞れません (´・ω・`)
インストールしたパッケージの確認
choco list --local-only
ここまででインストールしたパッケージはこれで確認できました。
GUIツール
GUIツールもあります。
choco install chocolateygui
これであとはアプリからChocolateyGUIを起動するだけです。
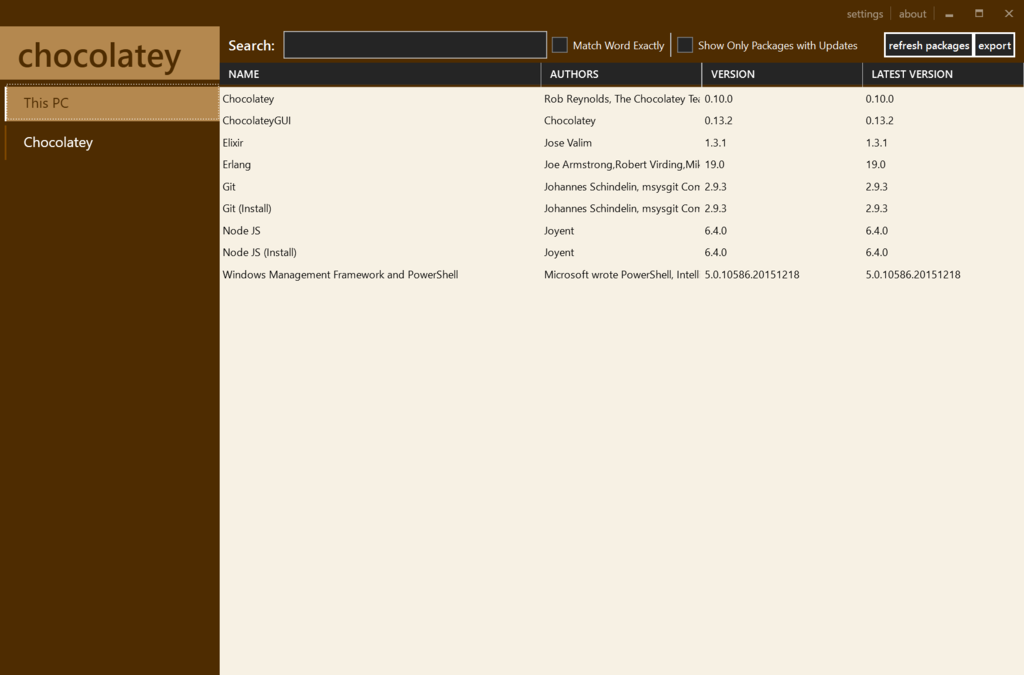
こういう雰囲気のアプリが立ち上がります
そういえば最近のWindowsはWinキーを押すとそのままアプリ名を入力出来てアプリが起動出来ていいっすね。
感想
Windowsにもhomebrewみたいなアプリがあるのはいいですね。 いちいちインストーラーを探さなくてもいいし、アップグレードも簡単そう。 Rubyもここから入れてみようかな。
少し心配なのは、install中にエラーが起こることがたまにあること。gitも一回目は失敗したけどもう一度チャレンジしたら成功しました。
SkypeやChromeのようなWindowsアプリもあるしgitのような開発向けのコマンドラインツールもあるので当面は使ってみようと思います。
Good!